在数字化办公与日常沟通中,高效、便捷的截图工具已成为用户提升效率的刚需。一款功能全面、操作简单的截图软件不仅能够快速捕捉屏幕内容,还能通过丰富的编辑功能满足多样化需求。本文将深入解析一款广受欢迎的截图应用,从核心功能到操作指南,帮助用户快速掌握使用技巧。
一、核心功能解析:为何选择这款截图工具?
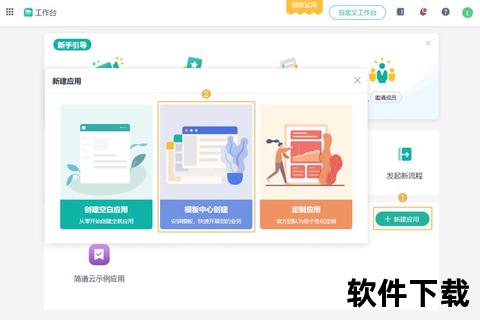
1. 多模式截图适配不同场景
支持全屏截图、区域选择截图、窗口截图以及滚动长截图。对于需要页、聊天记录等长内容的用户,滚动截图功能可自动拼接多屏画面,生成完整图像文件。
2. 内置编辑工具提升效率
截图完成后可直接进入编辑界面,提供标注(箭头、文字、马赛克)、画笔涂鸦、高亮显示等工具。部分高级版本还支持OC字识别,将截图中的文字快速转换为可编辑文本。
3. 跨平台兼容性与云同步
支持Windows、macOS、Android、iOS系统,用户在不同设备间登录同一账号即可同步截图记录。结合主流云存储服务(如Google Drive、Dropbox),实现文件自动备份。
二、下载与安装:从获取到配置的完整流程
步骤1:官方渠道下载
注意事项:部分第三方下载站可能捆绑广告插件,建议优先通过官网或可信平台获取安装包。
步骤2:安装流程详解
三、使用教程:从入门到精通
基础操作指南
1. 启动截图快捷键
默认快捷键为`Ctrl+Shift+S`(Windows)或`Command+Shift+S`(macOS),用户可在设置中自定义组合键。
2. 选择截图区域
拖动鼠标框选范围,支持调整选区大小;点击“长截图”模式后滚动页面自动截取。
3. 快速编辑与分享
截图后自动弹出编辑工具栏,点击“保存”可导出为PNG、JPEG等格式,或直接复制到剪贴板粘贴至聊天窗口。
高级功能应用
四、安全性与隐私保护:用户数据如何被处理?
1. 本地化存储与加密传输
所有截图默认保存在本地设备,仅在用户主动选择云同步时上传至服务器,传输过程采用TLS 1.3加密协议。
2. 权限管理透明化
移动端应用明确列出所需权限(如相机、相册访问),用户可在系统设置中随时关闭授权。
3. 无广告与零数据追踪
付费版本完全去除广告,免费版仅展示非干扰性横幅广告;官方承诺不收集用户行为数据。
五、用户评价与市场反馈
根据第三方平台统计(如Trustpilot、应用商店评分),该软件的综合评分为4.6/5,主要优势集中在:
改进建议:
六、未来展望:技术升级与生态扩展
开发团队在近期更新日志中透露了以下方向:
一款优秀的截图软件能显著提升工作效率,但用户需根据自身需求权衡免费版与付费版的差异。建议初次使用者通过官方渠道下载基础版本,逐步探索高级功能。随着远程办公场景的普及,此类工具的功能创新将持续贴近用户真实痛点,成为数字生活中不可或缺的助手。