在数字时代,一台性能稳定的电脑是高效工作的基石。硬件与系统间的“沟通桥梁”——驱动程序,却常常被用户忽视。过时或缺失的驱动可能导致设备性能下降、功能异常甚至安全隐患。作为全球知名电脑品牌,戴尔通过官方渠道为每一台设备提供精准的驱动程序支持,本文将为您揭开其高效获取与使用的完整攻略。
一、为何选择戴尔官方驱动?核心优势解析
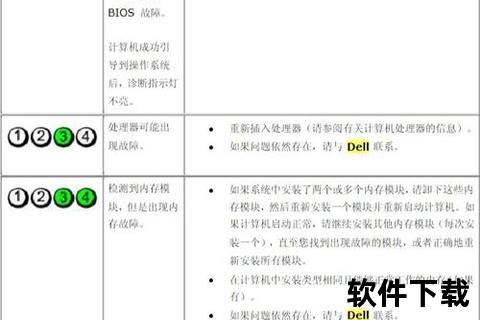
1. 精准匹配硬件
戴尔官网通过设备唯一的“服务标签”(Service Tag)或快速服务代码,自动识别机型并推送适配驱动,避免因型号差异导致的兼容性问题。
2. 安全可靠
所有驱动均经过戴尔实验室严格测试,杜绝第三方来源可能携带的病毒、恶意软件等风险。
3. 性能优化
新版驱动常包含功能增强、BUG修复及安全补丁,例如显卡驱动提升图形渲染效率,声卡驱动改善音质延迟等。
二、官方驱动获取全流程详解
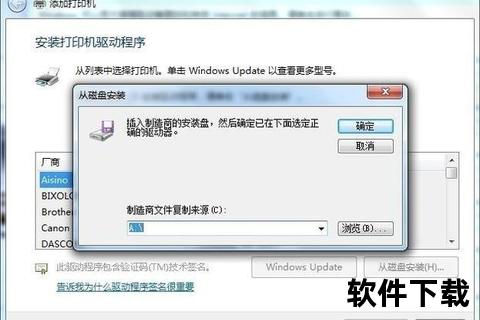
方法一:官网手动下载(推荐)
步骤1:定位服务标签
步骤2:访问戴尔支持页面
步骤3:筛选与下载
步骤4:安装与重启
方法二:自动化工具(Dell SupportAssist)
方法三:系统内置更新
三、常见问题与解决方案
Q1:驱动安装失败怎么办?
Q2:如何验证驱动是否生效?
Q3:安装顺序是否影响稳定性?
1. BIOS固件 → 2. 芯片组驱动 → 3. 存储/网络驱动 → 4. 显卡/声卡驱动。
Q4:笔记本电脑无声音如何排查?
四、用户真实评价与反馈
五、未来展望:驱动管理的智能化趋势
1. AI优化:戴尔或引入机器学习技术,根据用户使用习惯动态调整驱动配置。
2. 云同步:驱动设置与个人账户绑定,实现多设备一键同步。
3. 生态整合:与Windows系统深度协作,推送关键驱动更新至系统更新通道。
定期维护驱动程序,是延长设备寿命、保障流畅体验的关键。戴尔通过官网与自动化工具的双重支持,让这一过程变得简单高效。无论是普通用户还是技术爱好者,遵循本文指南,即可轻松驾驭硬件潜能,让电脑始终如新。