在Android开发与设备管理中,ADB(Android Debug Bridge) 作为连接PC与安卓设备的“桥梁”,凭借其强大的调试与管理功能,已成为开发者、测试人员乃至极客用户的必备工具。无论是安装应用、抓取日志,还是实现跨设备文件传输,ADB都能高效完成任务。本文将深入解析ADB的核心功能、安装流程、使用技巧及安全性,助您快速掌握这一工具的精髓。
一、ADB的核心功能与特点
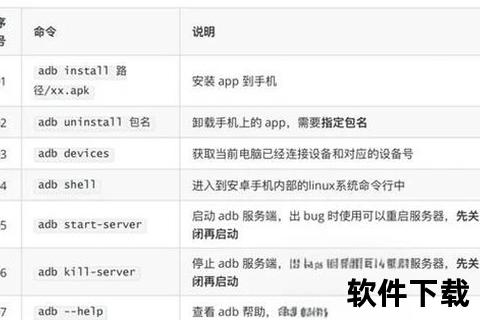
ADB是Android SDK中的命令行工具,支持多平台(Windows、macOS、Linux),具备以下核心能力:
1. 设备管理:查看连接设备状态、重启设备、获取设备序列号等。
2. 应用操作:安装/卸载APK、查看应用列表及权限。
3. 文件传输:通过`adb push`(上传)与`adb pull`(下载)实现设备与电脑间的文件互传。
4. 系统调试:实时日志抓取(`adb logcat`)、执行Shell命令、模拟用户输入(如点击、滑动)等。
5. 高级功能:备份恢复数据、远程调试、性能监控等。
跨平台兼容性与命令行高效操作是ADB的显著优势,尤其适合自动化脚本集成与批量任务处理。
二、ADB的下载与安装指南
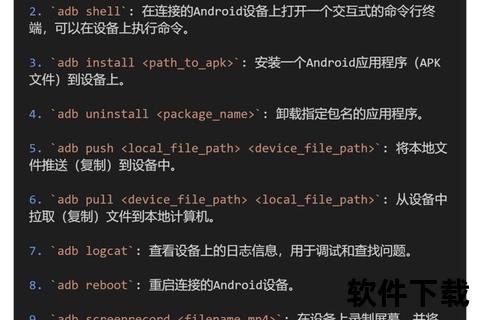
步骤1:获取ADB工具包
步骤2:配置环境变量
1. 解压下载的压缩包至目录(如`C:adb`)。
2. 右键“此电脑” → “属性” → “高级系统设置” → “环境变量” → 编辑系统变量`Path`,添加ADB目录路径(如`C:adbplatform-tools`)。
1. 解压后,在终端中编辑`~/.bash_profile`或`~/.zshrc`,添加`export PATH=$PATH:/path/to/adb`。
2. 执行`source ~/.bash_profile`使配置生效。
步骤3:验证安装
打开命令行工具,输入`adb version`,若显示版本号(如`Android Debug Bridge version 1.0.41`)则安装成功。
三、ADB使用教程:从基础到进阶
1. 设备连接与授权
1. 设备端启用“无线调试”,记录IP地址与端口号。
2. 电脑端执行`adb connect <设备IP>:<端口>`完成配对。
2. 常用命令速查
| 功能 | 命令示例 |
|--|--|
| 查看设备列表 | `adb devices` |
| 安装APK | `adb install example.apk` |
| 卸载应用 | `adb uninstall com.example.app` |
| 文件上传至设备 | `adb push local.txt /sdcard/` |
| 文件下载至电脑 | `adb pull /sdcard/log.txt ./` |
| 实时查看日志 | `adb logcat` |
| 进入Shell环境 | `adb shell` |
3. 文件传输实战案例
bash
adb pull /sdcard/DCIM/Camera/ D:Backup
bash
adb push config.json /sdcard/AppConfig/
若传输失败,检查目标路径权限(如`chmod 777 /sdcard/`)或尝试`adb root`获取更高权限。
四、安全性考量与最佳实践
1. 权限控制:ADB操作需设备授权,首次连接时需在设备端确认“允许USB调试”,避免恶意软件劫持。
2. 风险提示:
3. 安全建议:
五、用户评价与未来展望
用户反馈
未来趋势
1. 智能化集成:结合AI助手实现语音指令或自动化脚本生成。
2. 云服务拓展:支持远程设备管理,降低本地环境依赖。
3. 安全性增强:引入生物识别授权(如指纹验证)提升连接安全。
ADB作为安卓生态的“瑞士军刀”,其价值不仅在于功能强大,更在于灵活适应不同场景需求。无论是开发者深耕技术,还是普通用户实现高效文件管理,掌握ADB的核心技巧都将大幅提升效率。随着Android生态的演进,ADB将持续进化,成为连接数字世界的更智能纽带。