在数字化时代,键盘作为人机交互的核心工具,其体验直接影响效率与舒适度。苹果生态下的官方键盘应用(如iOS自带的QuickPath滑动输入或Mac的触控栏键盘)以流畅性和智能性著称,但许多用户对如何充分利用其功能、安全下载及跨设备同步仍存在疑问。本文将深入解析苹果键盘的核心优势,并提供从下载到优化的完整指南。
一、苹果键盘的核心特点与优势
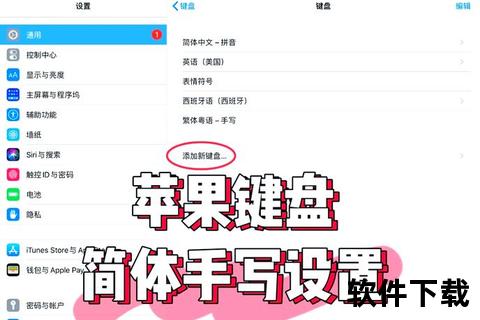
苹果键盘的设计始终围绕“简洁”与“智能”,其独特功能包括:
1. 跨设备无缝同步:通过iCloud实现iPhone、iPad和Mac间的输入习惯同步,如常用词汇和快捷短语。
2. QuickPath滑动输入(仅iOS):单手指滑动即可快速输入单词,提升单手操作效率。
3. 智能预测与学习:根据上下文推荐词汇,并自动记忆用户常用表达。
4. 多语言支持:支持超过50种语言,并可一键切换方言(如简体中文与繁体中文)。
5. 隐私保护:所有输入数据仅在设备端处理,不会上传至云端。
二、下载与安装流程详解
苹果键盘为系统内置应用,无需额外下载,但需手动启用并配置。以下是具体步骤:
iOS设备配置指南
1. 启用键盘:
2. 开启滑动输入:
3. 权限管理:
Mac电脑配置指南
1. 添加输入源:
2. 快捷键设置:
3. 触控栏自定义(适用于带Touch Bar的MacBook):
三、高阶使用技巧与问题排查
提升输入效率的3个技巧
1. 自定义文本替换:
2. 快速输入标点:
3. 语音输入:
常见问题解决方案
四、安全性分析与隐私保护
苹果键盘的隐私策略是其核心竞争力之一:
1. 本地化处理:输入内容仅在设备端进行预测分析,不依赖云端服务器。
2. 无数据收集:官方明确声明不会记录用户输入内容,第三方键盘则可能需谨慎授权“完全访问”权限。
3. 系统级加密:与Apple ID绑定的输入数据均通过端到端加密同步,即使苹果也无法获取。
五、用户评价与未来展望
真实用户反馈
未来可能的方向
1. AI深度整合:结合Siri实现上下文感知的智能回复建议。
2. 无障碍优化:为视障用户提供更强大的语音交互与触觉反馈。
3. 跨平台兼容:通过Web应用形式,在非苹果设备上提供一致体验。
苹果键盘作为生态内的重要工具,兼顾效率与安全。通过合理配置与技巧运用,用户可大幅提升输入体验。无论是普通用户还是开发者,理解其底层逻辑(如隐私保护机制)都能更好地发挥其价值。随着技术进步,输入方式或将进一步革新,但核心仍在于平衡便捷性与用户控制权。