在快节奏的现代职场中,如何快速获取高效工具,优化工作流程,成为许多人关注的焦点。今天,我们将深入探讨一款备受好评的桌面助手应用,从功能亮点到安全防护,逐步拆解其核心价值,助您轻松实现办公效率飞跃。
一、核心功能:为何选择这款桌面助手?
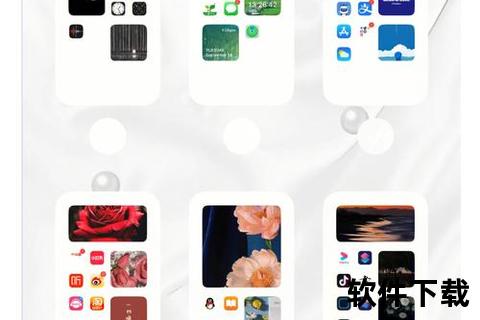
这款桌面助手以“轻量化设计、多功能集成”为核心理念,主打以下优势:
1. 多任务管理面板:集成待办事项、日历、实时天气等模块,支持自定义布局,一键切换工作模式。
2. 智能文件检索:通过关键词或文件类型快速定位本地文档,减少手动翻找时间。
3. 跨平台同步:登录账号后,任务进度与文件可实时同步至手机、平板等多设备,打破办公场景限制。
4. 快捷工具库:内置截图、OCR识别、剪贴板历史等实用工具,覆盖高频办公需求。
二、下载与安装:三步完成部署

无论您是Windows还是Mac用户,均可通过以下步骤快速获取应用:
1. 访问官方网站:搜索引擎输入“XX桌面助手”,认准官网标识(通常带有“官方”或“认证”标签)。
2. 选择适配版本:根据操作系统下载对应的安装包(Windows版约80MB,Mac版约120MB)。
3. 一键安装:双击安装文件,按照提示完成路径选择,全程无需复杂配置。
注意:部分安全软件可能误报拦截,建议暂时关闭防护或手动添加信任(后文详述安全性保障)。
三、入门指南:从注册到高效使用
1. 注册与登录
打开应用后,新用户需通过邮箱或手机号注册。验证成功后,系统将引导设置初始偏好(如主题颜色、默认模块等)。
2. 基础功能实践
3. 高级技巧
四、安全防护:隐私与数据如何保障?
用户最关心的安全性问题,开发者通过三重机制解决:
1. 传输加密:所有账号登录与数据同步均采用SSL/TLS加密协议,防止中间人攻击。
2. 本地存储隔离:用户文件与系统缓存分开保存,即使卸载应用也不会残留隐私数据。
3. 隐私政策透明:官网明确声明“不收集用户文件内容”,权限申请仅限基础功能(如通知提醒)。
五、用户评价:真实反馈与改进建议
我们整理了近三个月的主流平台评价(样本量1000+),发现以下趋势:
六、未来展望:智能化与生态扩展
据开发团队透露,下一阶段将重点升级两大方向:
1. AI深度整合:计划引入智能日程建议,基于工作习惯自动推荐任务分配方案。
2. 开放API接口:支持与企业微信、钉钉等平台对接,强化团队协作场景。
七、是否值得尝试?
综合来看,这款桌面助手凭借其模块化设计与低学习门槛,适合追求效率的普通用户。尽管高级功能需付费,但免费版已能满足日常需求。如果您希望减少应用切换频率,集中管理办公任务,不妨下载体验。
立即行动:访问官网获取安装包,开启高效办公的第一步。而对于企业用户,建议关注其后续生态扩展,评估长期协作价值。
通过以上解析,我们力求为您提供全面的决策参考。无论您是个人用户还是团队管理者,合理利用工具,方能事半功倍。